¿Le gustaría optimizar Windows 10 mediante el ajuste fino de sus opciones, y dedicar todos los recursos del equipo a sus aplicaciones para que funcionen aún más rápido?
Hay muchas razones para querer acelerar Windows 10. Por ejemplo, si tu presupuesto no te ha permitido mejorar la velocidad de tu equipo y el rendimiento de tu PC es muy malo. O si deseas usar tu computador para exigencias extremas, como el uso de juegos de acción 3D. Y lo que pasa más frecuentemente y es que Windows y sus aplicaciones comienzan a ralentizarse con el tiempo.
Soluciones de software gratuitas para optimizar Windows
Seamos claros al principio: la mejor manera de tener un PC rápido es actuar sobre el hardware, reemplazando ciertos elementos - al menos cuando sea posible, porque los portátiles son muy limitados en términos de recambios. Las intervenciones más comunes hoy en día son reemplazar el disco duro que contiene Windows por un SSD (la ganancia de rendimiento es espectacular), añadir RAM (por ejemplo, cambiar a 8 o 16 GB de RAM) y, en un PC de escritorio adaptado a los jugadores, reemplazar la tarjeta gráfica con una de modelo más reciente , o incluso el cambio de procesador para un chip más potente, cuando la placa base lo permite. Y para Internet, el cambio a la fibra óptica, que mejora las velocidades en la recepción, pero también en la emisión (cuando se envían archivos grandes) en comparación con ADSL.
Por supuesto, todos estas mejoras tienen un costo, y no siempre son posibles. Pero afortunadamente hay formas gratuitas y sencillas de optimizar Windows, utilizando sólo las herramientas del sistema proporcionadas por Microsoft. La ganancia de rendimiento es ciertamente limitada, pero le recomendamos que aplique estas soluciones antes de considerar invertir en compras de hardware muy costosas.
Elimine todo lo que ralentice Windows
Si su equipo sufre de ralentizaciones con el tiempo, antes de que desee acelerar Windows, trate de averiguar lo que lo está ralentizando. En primer lugar, consulte la opción "Limpieza" de un PC. Encontrarás un montón de consejos para detectar posibles causas de desaceleración y darle a tu ordenador un poco de velocidad, sólo con las herramientas de Windows. Aprenderás a:
- Asegurarse de que Windows esté actualizado.
- Comprobar si queda suficiente espacio en el disco de Windows.
- Liberar espacio en el disco de Windows según sea necesario.
- Eliminar aplicaciones que ya no te sirven.
- Desactivar el inicio automático de aplicaciones al iniciar Windows.
- Encontrar qué aplicación ralentiza tu PC y obligarlo a cerrar.
- Mejorar el alcance de la conexión Wi-Fi residencial o usa tu plan de PC- 4G.
- Lanzar un análisis rápido o en profundidad en busca de virus y malware.
- También puede comenzar a desfragmentar su disco duro.
Utilice ReadyBoost para mejorar el rendimiento
ReadyBoost es una función de Windows que te permite usar una memoria USB o una tarjeta de memoria para mejorar el rendimiento del PC, y más específicamente para acelerar el lanzamiento de Windows y tus aplicaciones favoritas. Incluso una vieja memoria USB de modesta capacidad o una tarjeta de memoria que dormía en un cajón sirve para este propósito: debe tener al menos 500 MB de espacio disponible para ReadyBoost, y no ser demasiado "de gama baja". Windows, si lo considera bueno para el servicio, almacenará información que normalmente mantiene en el disco duro, que tiene tiempos de acceso a datos más largos.
- La solución es especialmente cierta para los ordenadores con poca RAM, como 2 GB de RAM.
- No tiene ningún interés y no se ofrecerá en PCs equipados con un SSD, es decir, almacenamiento ultrarrápido ya compuesto por una memoria Flash comparable a las de memorias USB y tarjetas de memoria.
- El soporte de almacenamiento extraíble debe permanecer enchufado para disfrutar continuamente de la aceleración.
- Una memoria USB o una tarjeta de memoria de 1 GB o 2 GB es más que suficiente, según Microsoft (si su capacidad es mucho mayor, almacene sus propios datos, o incluso aplicaciones, si la tarjeta de memoria nunca se quita del lector).
- Una tarjeta de memoria SD o microSD es preferible a una memoria USB, ya que no sobresale del ordenador una vez que se desliza en su unidad, por lo que es menos probable que la dañe.
- Una memoria USB 3.0, si está conectada a un puerto de PC USB 3.0, funcionará mejor que una memoria USB 2.0. De lo contrario, irá a la velocidad de USB 2.0.
Después de estas consideraciones generales, veamos cómo proceder:
- Conecte la memoria USB o inserte la tarjeta de memoria en el lector del PC.
- Si el Explorador de archivos no se abre automáticamente, presione ambas teclas de "Windows+E" para abrirlo.
- En la columna izquierda, haga clic en el botón derecho de la unidad correspondiente a la memoria USB o tarjeta de memoria.
En el menú emergente, haga clic en Propiedades.
En la ventana Propiedades, haga clic en la pestaña ReadyBoost.
Windows deshabilita ReadyBoost y le dice, si siente que la característica no traería ninguna mejora a su equipo.
De lo contrario, marque Dedicar este dispositivo a ReadyBoost, o simplemente utilice este dispositivo si también desea almacenar sus propios documentos o aplicaciones. Deje que Windows establezca la memoria para dedicar a ReadyBoost y pulse el botón OK.
Compruebe la administración automática del archivo de intercambio de Windows
El archivo de intercambio es un archivo grande oculto en el disco de Windows, en el que el sistema almacena temporalmente los datos que no puede almacenar en la RAM porque no hay suficiente espacio.
- Cierre todos los programas y archivos que tengas abiertos. Haz clic con el botón DERECHO del ratón sobre el menú Inicio de Windows y elige Ejecutar.
- En la ventana "Ejecutar" que se abre escribe sysdm.cpl (y pulsa Intro en tu teclado)
- Se muestran la "Propiedades del sistema". Pincha arriba en su solapa Opciones avanzadas. después pulsa el botón Configuración que esta arriba del todo (hay otros dos mas abajo de ese que se llaman igual)
- Entras en la "Opciones de rendimiento". Elige en la parte de arriba la sola Opciones avanzadas.
- Después pulsa el botón Cambiar de la parte inferior.
En la pestaña Configuración avanzada de sistemas, en la sección Rendimiento, pulse el botón Configuración.
En la ventana Opciones de rendimiento, haga clic en la ficha Opciones avanzadas.
- En la sección Rendimiento de la aplicación, compruebe que la casilla Ajustar está bien marcada para obtener el mejor rendimiento para: Programas.
- En la sección Memoria virtual, pulse el botón Editar.
Marque la casilla Administración automática de archivos de Exchange para los lectores. Valide pulsando el botón OK.
Reinicie el equipo: Botón Inicio - Reiniciar.
Desactivar los objetos visuales de Windows 10
Los efectos visuales hacen que Windows 10 sea más fácil de usar, pero a menudo no tienen nada esencial y en equipos de poca potencia, consumen recursos de hardware que merecen ser reservados para aplicaciones. Apaga algunos de ellos.
Vea la ventana Opciones de rendimiento como se ha visto anteriormente.
En la pestaña Efectos visuales, active Ajustar para obtener el mejor rendimiento. Todos los efectos visuales se desactivarán.
Nuestro consejo: todavía comprobar las fuentes de la pantalla, de lo contrario la visualización de texto en Windows podría ser muy feo. Este es un ejemplo, con o sin suavizado:
Así que es mejor que estén suavizados. Y aquí estás con ajustes personalizados.
Valide pulsando el botón OK (que cierra las opciones de rendimiento) o el botón Aplicar (la ventana de configuración permanece abierta).
En los días siguientes, si te molesta un nuevo comportamiento de Windows, vuelve a comprobar si no es una opción desactivada. El botón Aplicar confirma su elección mientras mantiene la configuración abierta, por lo que le permite probar inmediatamente los efectos de una opción que marca o desmarca.
Detener la sincronización automática de Windows 10 OneDrive
Microsoft le anima cada vez más a almacenar sus archivos en Internet, en la nube, en su espacio de almacenamiento en línea de OneDrive. Usted obtiene la capacidad de acceder a sus archivos desde cualquier dispositivo (otro PC, teléfono inteligente, tableta, Mac...), una opción aún más apreciable si el ordenador en el que creó sus documentos se descompone o se pierde.
Sincronizar carpetas de PC con OneDrive puede ralentizar el equipo, así como el acceso a Internet. Y tal vez simplemente no desea almacenar sus datos en línea, pero simplemente haga una copia de seguridad en un disco externo con las herramientas de copia de seguridad proporcionadas por Windows.
Interrumpa temporalmente la sincronización de OneDrive
En la parte inferior derecha de la pantalla. Ver los iconos ocultos y, a continuación, en el icono en forma de nube de OneDrive.
Haga clic en el botón Más... a continuación, en la opción de menú Interrumpir sincronización.
Elija 2 horas, 8 horas o 24 horas.
Si tiene un problema con la sobrecarga de la conexión a Internet, deje OneDrive activo pero ajuste el ancho de banda de red dedicado a ella. Vaya a Configuración de OneDrive (consulte la ilustración anterior) y, en la pestaña Red, cambie las opciones de la Velocidad de carga (carga, su PC envía archivos a la nube) o la Velocidad de descarga (descarga, los archivos almacenados en Internet se recuperan en su PC). Por ejemplo, establezca una limitación usted mismo, que debe ser 50K/s o más. En ADSL, con un rendimiento de emisión limitado a 1 Mbps (por lo que 125 KB/s), puede ser útil limitar la velocidad de carga si está trabajando en archivos de gran tamaño. ¿Demasiado complicado para ti? La confianza se ajusta automáticamente, la aplicación OneDrive solo intercambiará archivos cuando ninguna otra aplicación de su PC use Internet.
Desactive la sincronización de OneDrive por completo
Haga clic en el botón Más... OneDrive (ver arriba) y, a continuación, configuración.
Haga clic en la pestaña Cuenta y, a continuación, en el texto en azul Eliminar el enlace a ese PC.
El cuadro de diálogo de confirmación le indica que con las paradas de sincronización, los archivos almacenados en ese equipo, en la carpeta local de OneDrive, permanecerán disponibles. Por otro lado, los archivos que eran visibles en su carpeta local pero que solo se almacenaron en Internet ya no serán accesibles (sin ser eliminados de su espacio de almacenamiento en línea, tenga la seguridad).
Si el antivirus de Windows 10 emite una alerta porque OneDrive ya no está activo, haga clic en la alerta para ver la ventana Seguridad de Windows y, en el icono Protección contra virus y amenazas, haga clic en el vínculo Ignorar. Todas las luces de seguridad de Windows se vuelven verdes....
Concéntrese en el rendimiento sobre la duración de la batería en un portátil
Usted puede no haberse dado cuenta pero su ordenador portátil va más lento cuando no está conectado a la toma de corriente! Los fabricantes de portátiles a menudo ajustan el rendimiento de Windows dependiendo de si el equipo funciona con batería o no. Cuando se utiliza de forma inalámbrica en la pierna, con el fin de darle una mejor duración de la batería, la velocidad del procesador se reduce un poco, algunos elementos como el disco duro entran en modo de suspensión más rápido, y usted debe haber visto que el brillo de la pantalla también disminuye:
- Si está satisfecho con el rendimiento de su máquina al trabajar con batería, no necesita tocar estas opciones, vaya a nuestro siguiente consejo.
- Si tu portátil está conectado a la zona, Windows normalmente proporciona la máxima potencia, pero puedes comprobarlo en Opciones de energía.
- Si su computadora portátil no está conectada a la industria, todavía puede solicitar un alto rendimiento, incluso si pierde la duración de la batería.
- Haga clic, en la parte inferior derecha de la pantalla, en el área de notificación para ver las opciones de alimentación del portátil. Varían de un ordenador a otro, pero una opción explícita te indica si estás en modo de ahorro de energía o de alto rendimiento.
- Las opciones de alimentación también se pueden mostrar a través del menú Inicio - Configuración - Sistema - Encendido y suspensión, y a la derecha de la ventana, haciendo clic en el enlace azul de configuración de energía adicional.
- Puede cambiar de un modo a otro, o incluso cambiar la configuración del modo para intervenir más finamente en las opciones de alimentación.
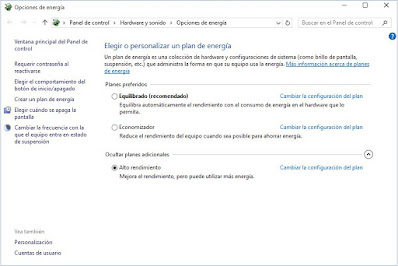
- Incluso en un ordenador de sobremesa que todavía está conectado a la zona, se proporcionan opciones de energía, por ejemplo, para poner la pantalla y el disco duro a dormir más o menos rápidamente cuando el PC no está en uso. Asegúrese de que se centran en el rendimiento si ese es su deseo.
- Si una de sus unidades es SSD (unidad de memoria electrónica ultrarrápida en lugar de disco duro magnético), el fabricante a veces proporciona estrategias de administración de energía para garantizar un mejor rendimiento, a expensas del consumo de energía. Compruebe, de nuevo, que están activos.
Controlar instalaciones de aplicaciones y extensiones
Acelerar Windows también significa actuar de forma preventiva, en particular evitando cargar su PC con software innecesario o no deseado.
Negarse a instalar programas adicionales
Al instalar aplicaciones gratuitas en su ordenador, algunos instalan software adicional con ellos que a menudo no necesita, y que puede ralentizar el PC y recuperar información privada de usted. Para controlar mejor lo que descarga e instala en su PC:
- Descargue sus aplicaciones en el sitio web del editor o en un sitio de confianza como CCM.
- Asegúrese de hacer clic en el botón de descarga proporcionado por el sitio para obtener la aplicación, no un botón descargar de un anuncio que le hará instalar un programa completamente diferente. En algunos sitios, la confusión se mantiene deliberadamente.
- A menos que tenga un buen conocimiento de la aplicación gratuita o total confianza en su editor, no acepte una instalación recomendada, siempre prefiera una instalación personalizada, que le permite ver cada paso y opción proporcionada por la instalación. Es un buen reflejo adoptar sistemáticamente para elegir el disco de instalación, las funciones para activar o no, los documentos que se asociarán a esta aplicación, si esta aplicación debe convertirse en la aplicación predeterminada, etc.
- Lea atentamente cada pantalla del asistente de instalación de la aplicación, algunos de ellos a veces le dicen que también se instalará otro software. Entonces casi siempre hay una casilla para desmarcar o un enlace (no muy visible) para no instalarlos. Si no, ver si hay un programa de la competencia.
Apague o desinstale las extensiones del navegador
Los navegadores web como Chrome, Edge, Firefox u Opera consumen una gran cantidad de recursos (memoria en vivo, procesador, etc.), especialmente si abres muchas pestañas, tantas páginas web, al mismo tiempo.
Si ha instalado extensiones, complementos o cualquiera que sea su nombre en su navegador, asegúrese de que siguen siendo útiles para usted, ya que también pueden ralentizar el inicio y el funcionamiento del navegador a diario. Tienes la opción de desactivarlos, pero es mejor desinstalarlos si no los usas en absoluto.
En el navegador Chrome, por ejemplo, haga clic en la parte superior derecha del menú ... luego en Más herramientas y luego en Extensiones.
El interruptor azul en la parte inferior derecha del enchufe permite desactivar esta extensión. O pulse el botón Eliminar para desinstalarlo.
Desactiva las aplicaciones que se ejecutan en segundo plano
Windows es capaz de lanzar dos tipos principales de aplicaciones: las que se descargan desde La Microsoft Store (la App Store de Windows, ya que hay App Store de Apple y Play Store de Google Android) en smartphones, y todas las demás, con diferencia las aplicaciones más numerosas, que Microsoft llama aplicaciones de escritorio y que se descargan por ejemplo desde un sitio web.
Las aplicaciones de Microsoft Store son adecuadas para su uso en una pantalla táctil y necesitan tu consentimiento para acceder a determinados datos relacionados con las opciones de privacidad de Windows 10. La aplicación Windows 10 Mail es una aplicación de la Tienda Windows.
Windows 10 te permite elegir qué aplicaciones de la Tienda Windows instaladas en tu equipo funcionarán o no en segundo plano, es decir, cuando no las usas (las aplicaciones de escritorio hacen lo que quieren sin tu consentimiento). Pueden enviar o recibir información, emitir una notificación, actualizarse... Por lo tanto, es posible eliminar el derecho a operar en segundo plano para algunas aplicaciones. Sin embargo, toda esta configuración no hará ganar mucho en rendimiento. Tal vez un poco de ahorro de energía. Y posiblemente en privacidad.
Para ver la lista de aplicaciones de la Tienda Windows que funcionan en segundo plano en tu PC, haz clic en el menú Inicio y, a continuación, en Configuración.
Haga clic en el icono Privacidad (si no puede verlo, haga clic en el icono Inicio en la parte superior izquierda de la ventana Configuración y/o desplácese por el contenido de la ventana).
- En la columna izquierda, desplácese por las opciones para seleccionar Aplicaciones en segundo plano (por ejemplo, coloque el puntero del mouse en esta columna y gire la rueda central del ratón).
- En Permitir que las aplicaciones se ejecuten en segundo plano, deje el interruptor activado (posición azul). Le recomendamos que no desactive la opción para todas las aplicaciones. En su lugar, intervenga en algunos navegando por la lista.
- Si ves una aplicación en la lista que no cree que sea una actualización crítica en segundo plano, haz clic en el modificador para deshabilitarla.
- En caso de duda, deje el interruptor activo, o busque en Google o Bing para averiguar cómo es la aplicación.
Escritor de Letras















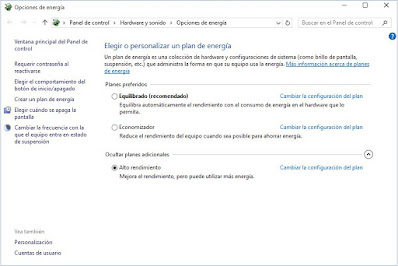







Comentarios
Publicar un comentario
Se agradece hacer comentarios exclusivamente sobre el tema leído. Cualquier otro será anulado.